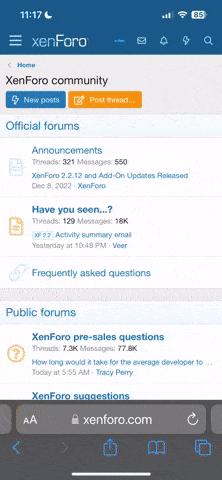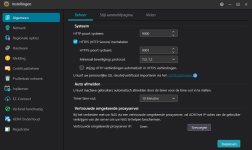Tostie1987
Nieuweling
Thread Starter
- Lid geworden
- dec 3, 2024
- Berichten
- 27
Asustor FS6806X all M.2 NAS review
- Inleiding
Asustor maakt, zoals we ondertussen wel weten, interessante NAS'sen. Zo ook deze Asustor Flashtor 6 Gen 2 (FS6806X). De FS6806X is de grotere broer van de FS6706T. Beide NAS'sen hebben hetzelfde formaat en zijn er vrijwel hetzelfde uit. Toch is er aan de binnenkant (en de achterkant) een behoorlijk verschil. Maar is het ook beter? Of kun je net zo goed zijn kleinere broer kopen, want dit scheelt een hoop geld. Je leest het in de review hieronder!
- Uitpakken, bouw en features
De Asustor Flashtor 6 Gen 2 wordt geleverd in een opvallend vormgegeven verpakking die direct de aandacht trekt. Hoewel ik doorgaans de voorkeur geef aan een meer neutrale doos — mede vanuit milieuperspectief — moet ik toegeven dat deze presentatie indruk maakt. De doos is voorzien van een grote afbeelding van het product, wat meteen het gevoel oproept dat je iets bijzonders in handen hebt.
Op de achterzijde zijn de belangrijkste specificaties overzichtelijk weergegeven, ondersteund door duidelijke iconen en beknopte toelichtingen. Het geheel zorgt voor een verzorgde eerste indruk en draagt bij aan een premium unboxing-ervaring.
De NAS zit goed verpakt. Hier is duidelijk over nagedacht. Bij het openen van de NAS zie je als eerste een zwart folie welke nog ter bescherming over de NAS ligt. Daarnaast zitten te toebehoren zoals de adapter.
Hieronder een afbeelding van de toebehoren.
De NAS zelf vind ik er persoonlijk erg gaaf uitzien. Hij heeft een futuristische uitstraling en heeft rode lampen erin. De NAS is klein en laag. Dit maakt hem geschikt om hem op vele plekken neer te zetten, waaronder bijvoorbeeld in de woonkamer of in de meterkast.
Aan de achterkant heeft de FS6806X verschillende poorten. Waaronder:
- 1x Kensington slot
- 1x 10 GbE ethernetpoort.
- 2x USB-A 3.2 Gen 2 (ook nog 1x USB 3.2 Gen 2 aan de voorkant)
- 2x USB-C 4.0 poorten (40 Gbp/s!)
- 1x RESET knop
- 1x voedingspoort
- Specificaties
Bovenstaande specificaties zijn zeer indrukwekkend. De vele poorten zorgen ervoor dat je nog lange tijd op de toekomst bent voorbereid. De NAS beschikt over twee USB-C 4.0 poorten van 40 Gbp/s, twee USB-A poorten van 10 Gbp/s en een 10 GbE ethernetpoort. Dit rechtvaardigt dan de hoge prijs.
Niet alleen de poorten aan de voor- en achterkant zijn indrukwekkend, ook de specificaties van de binnenkant zijn indrukwekkend. Aan de binnenkant kun je het volgende vinden:
- AMD Ryzen V3C14 quad core processor, geklokt op 2.3 Ghz met een indrukkende turbo naar 3.8 Ghz
- 8 GB DDR5 eMMC SODIMM gehugen (kan in totaal 2 modules plaatsen tot een maximum van 64 GB)
- Zes M.2 sloten (1x PCIe 4.0 x4, 3x PCIe 4.0 x2, 2x PCIe 4.0 x1)
- Ondersteuning intern voor EXT4, Btrfs, extern FAT32, NTFS, EXT3, EXT4, HFS+, exFAT ,Btrfs
Al met al ben ik behoorlijk onder de indruk van deze specificaties. De USB-poorten kunnen zeer hoge snelheden aan, tot wel 40 Gbp/s. Daarnaast kun je apparaten lokaal met elkaar verbinden via de 10 GbE poort. Intern heb je de mogelijkheid om wel zes M.2 SSD's te installeren welke eveneens zeer hoge snelheden aankunnen. Daarnaast zit er standaard 8 GB eMMC DDR5 SODIMM geheugen in waar je nog een andere module naast kunt zetten. De NAS ondersteunt geheugen tot 64 GB. Met zulke specificaties ben je op de toekomst voorbereid en hoef je voorlopig niet meer te upgraden.
Alle hardware specificaties zijn te vinden via de volgende link:
https://www.asustor.com/product/spec?p_id=90#menu1
Qua software biedt de FS6806X ook interessante dingen. Enkele belangrijke specificaties om te vermelden zijn de volgende:
- Ondersteuning voor de netwerkprotocollen CIFS / SMB, SMB 2.0 / 3.0, AFP, NFS, FTP (Unicode Supported), TFTP, WebDAV, Rsync, SSH, SFTP, iSCSI/IP-SAN, HTTP, HTTPS, Proxy, SNMP, Syslog
- Andere connecties die ook mogelijk zijn: TCP/IP (IPv4 & IPv6) Link Aggregation, Jumbo Frame (MTU), VLAN, EZ Connect, Wireless Network, DDNS en EZ-Router
- Ondersteuning voor de volgende RAID-types: Single, JBOD, RAID 0, RAID 1, RAID 5, RAID 6, RAID 10
Alle software specificaties zijn te vinden via de volgende link:
https://www.asustor.com/product/spec?p_id=90#menu2
- Basic mode en installatie
Wat voor de één de basis is, is voor de ander alweer geavanceerd. In dit hoofdstuk zal ik een inschatting maken van wat de basis is voor de gemiddelde gebruiker. Wat mij betreft gaat dit over de installatie van de SSD's zelf, het installeren van het OS en het zo instellen dat je er gegevens op kunt zetten en (eventueel weer via een ander medium) af kunt halen.
Installatie van de SSD's
Om te beginnen met de installatie van de SSD's in de FS6806X NAS. De FS6806X biedt ruimte voor een zestal SSD's. Je kunt ervoor kiezen om één enkele SSD te installeren of juist meerdere. Je hoeft niet meteen in alle zes de sloten SSD's te plaatsen. Ik spreek in deze review veelal over SSD's, omdat de FS6806X een NAS is waar enkel M.2 SSD's in kunnen en geen 2.5 inch SSD's of HDD's. Dit maakt de FS6806X vrij uniek. Zonder te googelen ken ik enkel zijn kleinere broer, de FS6706T, waar alleen maar M.2 SSD's in gedaan kunnen worden.
Voordat je de SSD's kunt installeren, moet je als gebruiker eerst de onderkant losschroeven. Dit gaat door middel van vier kruiskop schroeven. Vervolgens schuif je het klepje eerst eruit voordat je deze omhoog kunt trekken. Dit heeft ermee te maken dat er aan dit klepje een ventilator hangt. Deze schuif je eerst uit de interne USB voordat je deze omhoog kunt trekken. Door het slimme design van de FS6806X kan dit niet fout gaan. Ik heb geprobeerd deze, na het loshalen van de schroeven, direct omhoog te tillen (voordat deze dus uit de USB geschoven was), dit is niet mogelijk doordat het klepje met de zijkanten nog onder de NAS zelf zit. Pas als je de zijkanten eruit geschoven hebt, kun je het klepje omhoog doen. Dan is ook al de USB eruit geschoven. Slim dat Asustor hier over heeft nagedacht.
Als het klepje eraf is, zie je de zes M.2 sloten. Deze zijn genummerd en het is aan te raden de SSD's ook op volgorde te installeren. Niet alleen zodat het systeem gemakkelijker de SSD's zal herkennen, maar ook omdat de de zes M.2 sloten (PCIe sloten) van snelheid verschillen. Zo heeft het eerste slot een PCIe 4.0 x4 interface, de volgende drie PCIe 4.0 x2 en de laatste twee daarna PCIe 4.0 x1. Het is dus slim om je snelste SSD's in het eerste slot te doen om zo maximaal gebruik te kunnen maken van de snelheid. Ook kan het dan slim zijn om volume 1 te maken van de eerste SSD zodat je zeker weet dat je naar de eerste SSD weg schrijft en dus enkel gebruikmaakt van die PCIe 4.0 x4 snelheid.
Als je goed kijkt, zie je links boven de knoopcel batterij een USB poort zitten. Dit is de poort voor de ventilator.
Het daadwerkelijke installeren is kinderwerk. Een M.2 is asymmetrisch bij de connector. Hierdoor kan de SSD maar op één manier in de connector van de NAS worden gedaan. Je klikt de SSD er eerst in en 'buigt' deze dan omlaag. In de NAS zelf zitten zwarte slotjes/klepjes (bij gebrek aan een beter woord). Dit slotje duw je wat naar achteren en hierna duw je de SSD verder naar beneden. Je laat het slotje los en de SSD zit goed vast. Het installeren van één M.2 SSD duurt hierdoor nog geen 10 seconden. Dit herhaal je uiteraard voor de andere SSD's.
Officieel worden er heel veel merken en typen M.2 SSD's ondersteund.
Zie hier de lijst specifiek voor deze NAS: https://www.asustor.com/service/m2ssd?series_id=28&id=m2ssd&brand_id=&type_id=&size=&class=
Zelf maak ik gebruik van één Samsung EVO 970 Plus SSD (500 GB) welke wel officieel wordt ondersteund door de NAS en nog vier andere V7 V7SSD256GBNV3E SSD's (128 GB per stuk) welke officieel niet worden ondersteund maar het wel gewoon doen. Heel erg fijn dat Asustor niet meedoet aan het buitensluiten van bepaalde merken SSD's maar dit juist open houdt.
Als alles goed geïnstalleerd is, ziet het er als volgt uit:
Let ook op de zwarte slotjes/klepjes waarmee de SSD's vast zitten. Het laatste open slotje/klepje is nog goed te zien bij het zesde SSD slot.
Installatie van de software
Als bovenstaande is gebeurd, is het tijd om met de installatie van de software te beginnen. Uiteraard moet je hiervoor de NAS voorzien van stroom en moet je een internetkabel erin doen. Standaard wordt er een Cat5E kabel meegeleverd, echter zou ik aanraden om er minimaal een Cat6A kabel erin te doen aangezien de NAS 10 Gigabit snelheden aankan.
De NAS heeft een korte tijd nodig om op te starten. Er volgen enkele piepjes en na ongeveer 30 seconden is de NAS klaar voor gebruik en kan de installatie van start. Via het gratis te downloaden programma Asustor EZ connect maak je verbinding met je Asustor NAS. Als de NAS goed op het netwerk is aangesloten, zal de software de NAS laten zien. Door dubbel te klikken op de NAS zal er een browserpagina worden geopend waarmee de installatie gedaan kan worden. Dit alles heb ik als heel gemakkelijk en intuïtief ervaren.
Hierna volgt er een soort installatiewizard. Deze vraagt stap voor stap wat je in wilt stellen. Zo kies je een gebruiksnaam en wachtwoord. Daarnaast wil Asustor dat je de standaard poorten 8000 en 8001 wegens de veiligheid verandert.
Hierna geef je aan welk RAID-type je wilt instellen. Voor de rest doet de software het allemaal zelf. Het aanmaken van een volume gebeurt pas als de initiële installatie klaar is. Als alles goed is gegaan, kom je op het bureaublad terecht. Dit ziet er als volgt uit:
Persoonlijk vind ik het er zowel grafisch mooi als overzichtelijk uitzien, al mogen de pictogrammen wat groter zijn. De voorgeïnstalleerde apps staan, net als op de smartphone, op het home-scherm. Deze kun je op zo gemakkelijk openen. Het valt op dat dit openen erg snel gaat.
Wat nu nog gedaan moet worden is het aanmaken van minimaal één volume.
Het aanmaken van een volume gaat via de app Storage Manager/Opslagbeheer.
Een volume is als het ware een digitale plek of een digitaal gebied waarop je data zet. Zo zou je aan kunnen geven dat alle schijven bij elkaar één groot volume zijn of juist elke schijf een apart volume. Op deze manier weet je zeker dat de juiste data op de juiste M.2 schijf belandt. Dit kan handig zijn als je bijvoorbeeld veel met kleine bestanden werkt. Deze wil je dan op de snelste SSD met de laagste latentie. Zelf zet ik mijn foto/video-album een mijn snelste M.2 SSD. Ik merk dat dit een verschil maakt met het cachen van de thumbnails, zowel in Windows verkenner als via de app PhotoGuru op mijn Nvidia Shield Android Tv. Ik heb dus één volume aangemaakt op de gehele Samsung 970 Evo M.2 SSD en de overige 4 schijven heb ik ook één volume van gemaakt. Het is nog steeds RAID 0, maar met meerdere volumes. Ik heb in dit geval gekozen voor RAID 0, omdat ik bij de tests die ik in een later hoofdstuk doe de hoogste potentiële snelheid van de NAS wil kunnen testen. RAID 0 biedt geen bescherming tegen verlies van gegevens, maar geeft wel snelheidswinst doordat data verdeeld wordt over meerdere schijven (binnen één volume). Uiteraard zou ik willen aanbevelen om bij dagelijks gebruik geen gebruik te maken van RAID 0, maar bijvoorbeeld van RAID 1.
EZ-connect
Ook in de basismodus zou ik ervoor kiezen om EZ-connect aan te zetten. Dit is gemakkelijk te doen, ook voor de leek. Je gaat naar instellingen en dan EZ-connect. Dit is een submap binnen de algemene instellingen.
Via EZ-connect kun je overal ter wereld bij je NAS. Dit is fijn als je op vakantie bent of op hebt werk en je hebt een bestand vanaf je NAS nodig. Je maakt als het ware een gebruikersnaam en wachtwoord voor het buitenaf benaderen van de NAS aan. De NAS zorgt dan voor een beveiligde verbinding. Het aanmaken van een EZ-connect account is heel simpel. Al met al vond ik het aanzetten van EZ-connect een gemakkelijk proces. De FS6806X opent zelf de juiste poorten en zorgt ervoor dat het allemaal werkt.
Op bovenstaande afbeelding zie je bijvoorbeeld bij het port forwarden een uitroepteken. Dit impliceert dat het niet is gelukt. Toch werkt EZ-connect vlekkeloos. Ik kreeg dezelfde melding met zijn kleine broer, de FS6706T, en ook daar werkte EZ-connect gewoon. Ik ga ervan uit dat dit te maken heeft met de instellingen in mijn eigen router.
Na het instellen van de EZ-connect en het aanmaken van een account kun je de NAS ook benaderen via de apps van Asustor. Asustor heeft meerdere apps gemaakt welke allen beginnen met de letters Ai. Deze apps zijn gratis te downloaden in de app store en de play store. De volgende apps van Asustor zelf zijn beschikbaar:
- AiMaster (algemeen beheer)
- AiData (soort Windows verkenner, makkelijk om mappen aan te maken en data te (ver)plaatsen)
- AiFoto3 (werkt goed in combinatie met de app op de NAS om een fotobibliotheek te beheren)
- AiVideos (werkt goed in combinatie met de app op de NAS om een videobibliotheek te beheren)
- AiMusic (werkt goed in combinatie met de app op de NAS om een muziekbibliotheek te beheren)
- AiRemote (app die als afstandsbediening fungeert voor de tv-interface, n.v.t. voor deze NAS)
- AiSecure2 (app gemaakt om camera(streams) te beheren)
Je logt in door middel van je gebruikersnaam en wachtwoord van de EZ-connect. Deze detecteert automatisch of je inlogt op het interne netwerk of van buitenaf.
Als alles hierboven is ingesteld, is de NAS geïnstalleerd en kun je deze zowel binnen als buiten het netwerk benaderen. Je kunt data erop zetten via bijvoorbeeld Windows Verkenner. Doordat je slim volumes hebt aangemaakt, weet je ook precies op welke SSD deze data staat. Ook is EZ-connect ingesteld zodat je alle bestanden waar dan ook ter wereld weer kunt consumeren. De basis is wat mij betreft hierbij gelegd.
- Geavanceerde modus
Net als bij de basismodus maak ik hier een inschatting van wat een meer geavanceerde gebruiker met de FS6806X zou (kunnen) doen.
De FS6806X is geïnstalleerd, volumes zijn aangemaakt en EZ-connect staat aan. Dan gaan we nu kijken naar wat de FS6806X allemaal nog meer te bieden heeft. Laten we beginnen met het bekijken van de algemene instellingen.
De algemene instellingen hebben de volgende submenu's:
- Algemeen
- Netwerk
- Regionale Opties
- Hardware
- Melding
- Certificaat beheer
- Prullenbak netwerk
- Inplannen
- EZ-Connect
- Verbind handmatig
- ADM onderhoud
- Registratie
Binnen in deze submenu's zitten weer andere submenu's (sub-submenu's?). Laten we ze allen even kort langslopen.
In algemeen kun je aanpassingen doen aan de instellingen voor de HTTP(S) poorten. Ook kun je aanpassingen doen aan de stijl van de aanmeldpagina. Denk hierbij aan het veranderen van de achtergrond, of de tijd getoond moet worden, welke thema je gebruikt, enzovoort. Vooral qua lay-out zijn er dingen aan te passen. Als laatste zit bij algemeen nog het subhoofdstuk video. Hierin kun je instellen of een video vanaf de NAS geconverteerd moet worden of juist niet.
In het submenu netwerk kun je bijvoorbeeld instellen wat de servernaam binnen het netwerk is of via welke DNS-server de NAS contact moet maken. Anderzijds kun je ook de snelheid van het thuisnetwerk zien. De FS6806X beschikt over een 10 GbE poort dus hopelijk zie je, net als ik, 10000 Mb/s, Full-duplex staan.
Ook kun je een proxy-server opgeven.
Via het menu regionale opties kun je aangeven in welke tijdzone je zit. Dit wordt al standaard ingesteld bij de installatie, maar je kunt het achteraf dus ook nog aanpassen. Hetzelfde geldt voor de datum en hoe deze wordt weergegeven en welke taal er gebruikt moet worden. Het bijzondere is wel dat je in dit menu kunt aangeven in welke taal het inlogscherm moet staan, terwijl je op het bureaublad zelf (rechts bovenin) moet klikken om zo de taal van het menu aan te passen. Zo kun je er dus voor kiezen om de taal van het inlogscherm in het Engels te laten terwijl de taal van het menu (wat je dus weer via een ander menu instelt) Nederlands kan zijn. Ik vind het vreemd dat dit niet gewoon ook in hetzelfde menu staat.
Bij hardware stel je onder andere de helderheid van de LED lampen op de NAS zelf in. Ook kun je aangeven of de NAS moet zoemen als er een bepaalde (fout)melding is. Daarnaast kun je in dit menu aangeven óf en wanneer de NAS in slaapstand moet gaan. Ook zit in dit menu de EuP modus, oftewel de Energy User Product modus. Dit is een richtlijn van de Europese Unie die het stroomverbruik van de NAS kan regelen. Standaard staat dit uit. Ik ben er niet precies achter gekomen wat dit doet. Toen ik het inschakelde kreeg ik de volgende melding: Na het inschakelen van de EuP, zal het systeem automatisch de slaapstand en stroomplanningen uitschakelen om te voldoen aan EuP 2.0.
Als laatste kun je de ventilatorinstellingen veranderen. Er kan gekozen worden voor auto, laag, middel en hoog. Standaard staat deze op auto.
Via het menu melding beheer en toon je de status van de fysieke onderdelen van je NAS.
- Overzicht van CPU, geheugen en opslag
- Temperatuur- en ventilatorcontrole
- Configuratie van LED-lichten en knoppen
- Hardwareproblemen detecteren en melden
Via dit menu kun je dus meldingen instellen en ervoor zorgen dat het systeem automatisch een e-mail, SMS of een push-melding geeft zodra er een gebeurtenis heeft plaatsgevonden. Je kunt het zo instellen dat je enkel een melding krijgt voor een specifieke gebeurtenis die jij belangrijk vindt.
Het submenu melding beheert systeemmeldingen en notificaties van je NAS.
- Ontvangen van waarschuwingen en systeemstatus
- Meldingen via e-mail, pushbericht of sms instellen
- Logboek van eerdere meldingen bekijken
- Drempelwaarden voor waarschuwingen configureren
Handig om je NAS in de gaten te houden, ook op afstand.
Belangrijkste functies:
- Certificaten importeren of gratis aanvragen via Let's Encrypt
- Beveiligde (HTTPS/FTPS) verbindingen instellen voor NAS-diensten
- Automatische vernieuwing van certificaten
- Ondersteuning voor meerdere domeinen
Het menu prullenbak netwerk laat je per gedeelde map instellen of verwijderde bestanden eerst in een prullenbak terechtkomen in plaats van direct verwijderd te worden.
Belangrijkste functies:
- Prullenbak per map inschakelen
- Ondersteuning voor SMB, AFP, FTP, WebDAV
- Eenvoudig bestanden herstellen
- Automatisch legen mogelijk
Zo voorkom je onbedoeld dataverlies en kun je snel iets terughalen.
Het menu Inplannen laat je taken automatisch laten uitvoeren op geplande tijden.
Belangrijkste functies:
- Inplannen van back-ups, uitschakelen/herstarten, of app-taken
- Ondersteuning voor dagelijkse, wekelijkse of aangepaste schema's
- Efficiënt energie- en taakbeheer van je NAS
Het menu Inplannen laat je taken automatisch uitvoeren op geplande tijden.
Belangrijkste functies:
- Inplannen van back-ups, uitschakelen/herstarten, of app-taken
- Ondersteuning voor dagelijkse, wekelijkse of aangepaste schema's
- Efficiënt energie- en taakbeheer van je NAS
Dit is een wat mij betreft een fijne toevoeging om je NAS automatisch onderhoud te laten doen en persoonlijk gebruik ik deze functie veel.
Het submenu ADM onderhoud beheert systeemonderhoud en updates van je NAS.
- Handmatig of automatisch ADM-updates uitvoeren
- Systeemlogboeken bekijken en opschonen
- Opslagcontrole en herstel uitvoeren
- Problemen detecteren en prestaties optimaliseren
Via het submenu registratie kun je je NAS registreren Asustor voor ondersteuning en diensten. Denk hierbij aan diensten als:
- Product registreren met een Asustor ID
- Toegang tot garantie, ondersteuning en apps
- NAS koppelen aan Asustor Cloud ID voor externe toegang
- Ontvangen van meldingen en updates
Dit helpt om je gegevens en aanmeldingen veilig te houden bij extern gebruik van je NAS.
Ik hoop dat het bovenstaande een goed beeld geeft van de instellingen die er allemaal te doen zijn in de NAS. Persoonlijk zit ik niet aan alle instellingen, want het meeste is met de initiële installatie al goed ingesteld. Zoals hierboven geschreven heb ik wel nog EZ-connect ingesteld en heb ik hier en daar een aanpassing gedaan zoals bijvoorbeeld de taal van Engels naar Nederlands zetten en heb ik (op aanraden van Asustor zelf) de HTTP(S) poorten veranderd. Daarnaast heb ik 24-uursnotatie aangezet en zie ik graag de datum weergegeven worden als DD-MM-YYYY en niet MM : DD : YYYY.
Er staan ook apps op het bureaublad en er zijn natuurlijk apps te downloaden via het programma App Central. Hieronder zal ik daar meer over uitleggen.
Apps
Je downloadt apps door op het bureaublad te klikken op App Central. App Central is de officiële appwinkel van Asustor, geïntegreerd in het ADM-besturingssysteem van je NAS. Het is dé plek waar je allerlei apps kunt zoeken, downloaden, installeren en beheren om de functionaliteit van je NAS flink uit te breiden.
De FS6806X heeft beschikking tot meer dan honderd apps. Deze apps lopen uiteen van apps voor videobewaking tot apps als Plex of Download Station. Deze zijn met één klik op de knop te downloaden.
De apps zijn ontworpen om je NAS aan te passen aan jouw specifieke behoeften en maken het mogelijk om veel meer te doen dan alleen bestanden opslaan.
Apps voor multimedia en entertainment
- Media servers zoals Plex, Emby, en iTunes Server om video’s, muziek en foto’s te streamen naar verschillende apparaten.
- Fotobeheer apps voor het organiseren en delen van fotoalbums.
- Audio- en videospelers om direct media af te spelen vanaf je NAS (de NAS kan zelfs converteren).
Apps voor back-up en synchronisatie
- Back-up apps die data automatisch veiligstellen naar externe locaties, cloudservices of andere NAS-systemen.
- Synchronisatie tools zoals Cloud Backup Center of Dropbox integratie voor naadloze bestandssynchronisatie.
Apps die de productiviteit vergroten
- Apps voor documentenbeheer, notities en zelfs zakelijke toepassingen zoals een webserver, databasebeheer of mailserver.
- Tools voor teamcommunicatie en samenwerking.
Apps omtrent beveiliging en netwerk
- Antivirusprogramma’s om je bestanden te scannen op malware.
- VPN-servers en -clients voor veilige, versleutelde verbindingen.
- Firewall- en toegangscontrole-apps om je netwerk te beveiligen.
Apps als download- en systeemtools
- Downloadmanagers zoals Transmission voor torrents, of Download Center voor reguliere downloads.
- Systeemmonitoring apps die je inzicht geven in het gebruik van CPU, geheugen, netwerk en opslag.
- Utilities voor het plannen van taken, het beheren van gebruikers en meer.
Videobewerking direct op de NAS
Doordat de FS6806X zo'n snelle processor heeft, werkt met enkel M.2 SSD's en 10 GbE ethernet ondersteunt, is het mogelijk om direct vanaf de NAS video's te bewerken. Zo nu en dan doe ik dat in mijn vrije tijd. Normaal gesproken zet ik deze fragmenten dan eerst op mijn eigen computer en vervolgens bewerk ik vanaf mijn computer de video's tot een mooie video. Deze fragmenten nemen veel ruimte in op mijn computer en het zou mooi zijn als dit direct vanaf de NAS kon. Tot nu toe had ik daar nog geen mogelijkheid toe. Enerzijds doordat ik werd gelimiteerd door de netwerksnelheid, anderzijds doordat ik werd gelimiteerd door de harde schijven welke zo langzaam waren dat het te lang duurde. Met de FS6806X is dat verleden tijd. De FS68065X beschikt over een 10 gigabit netwerkadapter en er kunnen tot wel zes M.2 SSD's in die je ook nog eens in een bepaalde RAID instelling aan elkaar kunt koppelen. Wat zelfs ook nog mogelijk is, is om een externe snelle U.2 of M.2 SSD aan de NAS te koppelen via de 40 gigabit USB poort.
Zo heb ik video's van mijn dashcam gedownload en op de NAS gezet. Ik heb direct vanaf de NAS deze video's geïmporteerd in een videobewerkingsprogramma. Voor het vergelijken van de snelheid van het renderen vanaf de NAS heb ik dezelfde video ook nog gerendered terwijl de bestanden wel op mijn computer stonden. De render tijden waren vrijwel identiek! Voortaan heb je met de FS6806X geen bottleneck meer als het aankomt op overdrachtssnelheid.
Photo Gallery 3
Een specifieke app waar ik nog even bij stil wil staan is de app Photo Gallery 3. Dit is een app die door Asustor zelf is ontwikkeld. De Photo Gallery 3 app van ASUSTOR is ontworpen om je NAS om te toveren tot een krachtige en gebruiksvriendelijke fotobeheeroplossing, vergelijkbaar met diensten zoals Google Photos, maar dan volledig onder eigen beheer. In combinatie met de mobiele app AiFoto 3 biedt het een naadloze ervaring voor het organiseren, bekijken en delen van foto's.
Belangrijkste functies van Photo Gallery 3:
- Tijdlijnweergave: Navigeer eenvoudig door je foto's op jaar, maand of dag, waardoor je snel specifieke herinneringen kunt terugvinden.
- Slimme albums: Automatische categorisatie van foto's op basis van locatie, recent toegevoegd, favorieten en video's, wat het organiseren vereenvoudigt.
- Aangepaste mappen: Selecteer specifieke gedeelde mappen op je NAS als bron voor foto's, zodat je bestaande mappenstructuren kunt behouden.
- Diavoorstellingen met muziek: Geniet van je foto's in een diavoorstelling, waarbij je favoriete muziek kan worden afgespeeld voor een persoonlijke touch.
- Uitgebreide bestandsformaten: Ondersteuning voor diverse beeldformaten, waaronder RAW, PNG, JPEG, TIFF, GIF, HEIC, HEIF, HIF en ORF.
- Metagegevens en beschrijvingen: Bekijk en bewerk fotometagegevens en voeg beschrijvingen toe om foto's gemakkelijker te identificeren.
- Delen met anderen: Creëer gedeelde albums of deel foto's via links, met opties voor wachtwoordbeveiliging en vervaldatums.
Naast bovenstaande viel het mij op dat de foto's netjes worden geordend. Ik kon foto's gemakkelijk toevoegen en hoefde verder niets te doen om de foto's te ordenen. Hieronder een screenshot van hoe het er voor jou uit kan zien.
Download Station
Een andere app die populair is, is download station. Deze app stelt je in staat om torrents te downloaden. Het installeren ging net zo gemakkelijk als de rest. Door één klik op de knop download je het programma. Hierna stel je in waar de gedownloade torrents geplaatst moeten worden. Vervolgens kun je via een URL of torrentbestand een torrent downloaden.
Dr. ASUSTOR
Dr. ASUSTOR is een diagnosetool voor je NAS.
Dr. ASUSTOR is een ingebouwde diagnostische tool in het ADM-besturingssysteem van ASUSTOR NAS-apparaten. De tool biedt gebruikers een snelle en eenvoudige manier om de gezondheid en status van hun systeem te controleren. Met één klik voert Dr. ASUSTOR een reeks controles uit op onder andere de harde schijven, netwerkverbinding, systeemtemperatuur en services die actief zijn op de NAS.
Wat deze functie handig maakt, is dat het niet alleen problemen opspoort, maar ook duidelijke aanbevelingen geeft over hoe je eventuele fouten kunt verhelpen. De resultaten worden overzichtelijk gepresenteerd, zodat zelfs minder technische gebruikers begrijpen wat er aan de hand is.
Voor gebruikers die waarde hechten aan stabiliteit en zekerheid, is Dr. ASUSTOR een waardevolle toevoeging die bijdraagt aan het onderhoud en de betrouwbaarheid van het NAS-systeem.
Access control
Met het programma access control staat het beheer van gebruikers en machtigingen centraal.
De Access Control-app in het ADM-besturingssysteem van ASUSTOR biedt een centraal punt voor het beheren van gebruikers, groepen en hun toegangsrechten. Via deze applicatie kun je eenvoudig bepalen wie toegang heeft tot welke gedeelde mappen, services en applicaties op de NAS.
De interface is overzichtelijk en logisch opgebouwd, waardoor zowel beginnende als gevorderde/geavanceerde gebruikers snel hun weg vinden. Je kunt rechten toekennen op basis van individuele gebruikers of hele groepen, en ook externe authenticatie via LDAP of Active Directory wordt ondersteund. Dit maakt de Access Control-app geschikt voor zowel thuisgebruik als kleine tot middelgrote zakelijke omgevingen.
Met uitgebreide logging en duidelijke instellingen is het beheren van toegangsrechten niet alleen veilig, maar ook efficiënt. Voor wie controle en overzicht belangrijk vindt, is deze app onmisbaar.
Ik hoop dat bovenstaande informatie een goed beeld heeft gegeven van wat de FS6806X zoal kan (voor de meer geavanceerde gebruiker). Wat de NAS persoonlijk voor mij het meest interessant maakt is de (netwerk)snelheid. De heb ik dan ook uitgebreid getest. In het hoofdstuk hieronder daar meer over.
- Netwerkprestaties en stroomverbruik
Vanzelfsprekend heb ik de overdrachtssnelheid getest van de NAS. Zowel aangesloten via een externe bottleneck van 2.5 gigabit als de volledige 10 gigabit. Ik schreef een groot bestand van mijn M.2 SSD in mijn computer, via een Cat6A kabel, naar een 10 gigabit switch en dan weer via een Cat6A kabel naar de FS6806X. Ook deze heeft een 10 gigabit netwerkadapter. Hierbij heb ik op verschillende RAID types en volumes getest. Zo heb ik bestand-overdrachtstest via Windows verkenner gedaan naar één enkele Samsung 970 Evo Plus SSD in de NAS, heb ik dezelfde test gedaan maar dan alle schijven aan elkaar gekoppeld via JBOD, heb ik ook nog dezelfde test gedaan waarbij alle schijven aan elkaar gekoppeld waren via RAID 0 en zelfs ook nog enkel naar de overige vier V7 SSD's.
Alle tests gaven hetzelfde resultaat. In het begin werd met de volledige 10 gigabit naar de M.2 schijf of schijven geschreven. Na ongeveer 20-30 seconden zakte deze snelheid in van 1.09 GB/s naar zo'n 800 MB/s. Dit heeft denk ik te maken met het cache geheugen van mijn SSD's en niet zozeer met de processor of de 10 gigabit netwerkadapter van de NAS. Hieronder een samengevoegd screenshot van twee tests. Het bovenste testresultaat was met de externe bottleneck een 2.5 gigabit netwerkpoort van mijn eigen router. Bij de onderste test was er geen externe bottleneck van 2.5 GbE. Bij het onderste testresultaat en kon de volledige 10 gigabit netwerksnelheid worden gesatureerd. Dit is in ook duidelijk te zien als je kijkt naar de overdrachtssnelheid. In het begin dus zo'n 20 seconden 1.09 GB/s, na ongeveer 20 seconden gemiddeld 900 MB/s. Als je dus een video of ander bestand van 1 gigabyte of kleiner naar de NAS kopieert, dan gebeurt dit dus vrijwel ogenblikkelijk.
Ook het stroomverbruik heb ik getest. Houd hierbij rekening met vijf M.2 SSD's erin. Daarvan is er één een Samsung Evo 970 plus en de overige vier zijn V7 V7SSD256GBNV3E SSD's.
Slaapstand: 13.3 Watt/u
Inactief: 13.9 Watt/u
Actief (grote schrijfopdracht): 30.0 Watt/u
Bovenstaand stroomverbruik vind ik persoonlijk zeer indrukwekkend. Zeker als je er rekening mee houdt dat er ook nog vijf M.2 SSD's in de NAS zitten. Een bijkomend voordeel van deze snelle SSD's is natuurlijk hun eigen lage stroomverbruik, maar ook nog eens dat ze sneller data doorsturen waardoor ze ook sneller in slaapstand kunnen. Met een slaapstand van 13.3 Watt/u heb je het volgende stroomverbruik:
- Per dag: 319 W
- Per week: 2.2 kW
- Per maand (31 dagen): 9.8 kW
- Per jaar (365 dagen): 116.4 kW
Dit alles is gerekend wanneer de NAS in slaapstand staat. Het verschil tussen de slaapstand en wel aan, maar inactief is 0.6 Watt per uur. Wat mij betreft verwaarloosbaar voor deze berekening. Bij een gemiddelde stroomprijs van €0,29 per kWh betaal je het volgende voor de NAS:
- Per dag: €0,09
- Per week: €0,64
- Per maand: €2,84
- Per jaar: €33,76
Neem deze waarden natuurlijk met een korrel zout. Sterker nog, tel er (wat zullen we zeggen?) 20% bij op om op meer realistische waarden te komen. De NAS zal namelijk niet altijd in de slaapstand staan.
- Kleine broer of grote broer
Wat met betrekking tot deze FS6806X interessant is, is om de vergelijking te trekken met zijn kleine broer de FS6706T. Ook hiervan heb ik een review geschreven. Deze is te vinden via de volgende link: https://tweakers.net/productreview/339452/asustor-flashstor-6-fs6706t.html
Beide NAS'sen zien er hetzelfde uit. Toch zijn er significante verschillen tussen beide NAS systemen. Zo heeft de FS6706T een HDMI uitgang zodat je deze direct als mediaspeler zou kunnen gebruiken. Deze FS6806X heeft geen HDMI uitgang.
Ook heeft de FS6706T een tragere processor en 4 GB werkgeheugen in plaats van 8 GB. Daarnaast heeft de FS6706T een 2.5 gigabit netwerkadapter tegenover de 10 gigabit netwerkadapter van deze FS6806X. Ook beschikt deze FS6806X over meerdere ontzettend snelle USB poorten. Daartegen is deze FS6806X vrijwel twee keer zo duur als zijn kleinere broer.
Maar voor welke NAS ga je dan? Dat ligt eraan hoe je de NAS gaat gebruiken. De FS6706T biedt een goede balans tussen prijs en functionaliteit, met ondersteuning voor mediastreaming en voldoende prestaties voor de meeste thuisgebruikers. Een bijkomende voordeel van de FS6706T is dat je in principe geen externe mediaspeler nodig hebt, al zou ik dit (door de matige interface) wel aanraden. De FS6806X levert aanzienlijk betere prestaties en snellere netwerkverbindingen, maar mist HDMI-ondersteuning en is duurder, waardoor het meer geschikt is voor zakelijke toepassingen.
- Conclusie
Het gebeurt zelden dat ik een apparaat vijf sterren geef. Ik doe dit enkel als het totaalplaatje klopt. Natuurlijk is rond de €1149 ontzettend veel geld voor een NAS. Daarentegen krijg je ook heel veel en is er eigenlijk nergens op beknibbeld. Dankzij de 10 gigabit netwerkadapter in combinatie met de PCIe 4.0 x4, PCIe 4.0 x2 en een PCIe 4.0 x1 sloten heb je gegarandeerd een hoge doorvoersnelheid. Snel genoeg zelfs om te kunnen renderen direct vanaf de NAS. Naast dit alles heeft de FS6806X ook nog een lekker snelle processor die eveneens energiezuinig is.
De FS6806X beschikt over meerdere USB poorten waaronder twee USB-C poorten welke zelfs snelheden van 40 Gbps aankunnen. De NAS is ook nog eens lekker stil, tenzij je langdurig grote bestanden weg gaat schrijven
Een NAS waarin enkel M.2 schijven kunnen, maakt het volledig benutten hiervan best prijzig. Echter, dankzij bovenstaande specificaties ben je op de toekomst voorbereid en zal deze NAS jaren meegaan. Het is natuurlijk ook mogelijk om een externe HDD via de USB poorten aan te sluiten om zo alsnog in één klap veel (goedkopere) schijfruimte te hebben.
Persoonlijk vind ik de NAS er tof uitzien. De rode LEDjes staan standaard aan wat het een meer futuristische uitstraling geeft. Deze kun je via de software uitzetten. Ook is de NAS lekker laag.
Daarentegen kun je de NAS enkel op één manier plaatsen. Dit komt doordat er aan de onderkant voetjes zitten en de zijkanten schuin aflopen.
Een ander aspect dat ik als nadeel heb ondervonden is dat de M.2 SSD's per SSD niet actief worden gekoeld. Uiteraard zit er een grote ventilator in de behuizing, maar de SSD's worden wel erg warm als er langdurig grote bestanden naar de SSD's worden geschreven. Hierdoor gaat de ventilator aan en dit kan wat gehorig zijn. Ik heb dit ervaren op 1 meter afstand van de NAS. Dit geluid is verwaarloosbaar als de NAS op een grotere afstand of bijvoorbeeld in de meterkast staat. Daarnaast zal de NAS geluidloos zijn bij normaal gebruik.
Wil je een hele toffe NAS, die het net even anders aanpakt, met zeer snelle poorten waarmee je op de toekomst bent voorbereid, dan koop je met de Asustor FS6806X een prima NAS!
Bijlagen
Laatst bewerkt: