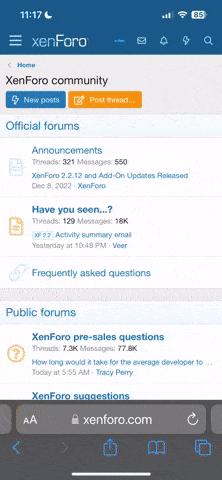Tostie1987
Nieuweling
Thread Starter
- Lid geworden
- dec 3, 2024
- Berichten
- 22
Asustor Flashtor 6 (FS6706T) NAS review
- Inleiding
Asustor pakt het met enige regelmaat wat anders aan dan haar concurrenten. Zo ook met de Asustor Flashstor 6. Deze NAS biedt ruimte aan zes M.2 NVME SSD's met PCI-E 3.0 4x wat de doorvoersnelheid ongelooflijk hoog maakt. De NAS is ook nog eens lekker licht, heeft zowel een HDMI-poort als een S/PDIF poort wat hem ook bruikbaar maakt als media speler. Daarbij heeft de NAS ook nog eens twee 2.5 GbE ethernetpoorten, 2x USB 3.2 Gen 2 (10Gbps poorten) en ook nog 2x USB 2.0 poorten. Klinkt allemaal goed, toch?! Maar is het allemaal wel zo goed? Je leest het in de review hieronder!
- Uitpakken en bouw
Uitpakken
De Asustor Flashstor 6 (6706T) wordt geleverd in een mooie, stevige doos. Op de doos staat een grote afbeelding. Ik houd hiervan. Het voegt wat mij betreft iets toe aan de uitpakervaring van een product. Op de achterkant staan de belangrijkste specificaties van de NAS.
De NAS is omringd door stevig karton. Bovenop de NAS zit ook nog een stuk ethafoam en karton. Alles zit goed vast.
In de doos zitten de volgende onderdelen:
- 1x Asustor Flashstor 6 (FS6706T) NAS
- 1x Voedingskabel met adapter (65 Watt)
- 2x Cat5E kabel
- 1x Snelle installatiegids
- 1x kabelbinder
De kabelbinder ligt op de snelle installatiegids.
Bouw
De bouw van de NAS zelf voelt goed. Hij is niet heel zwaar, maar hij voelt stevig genoeg. Er zitten genoeg openingen in om de NAS te koelen en de knoppen voelen ook degelijk. Aan de onderkant moet je een luikje openschroeven. Hierachter zit het moederbord waarin je de M.2 NVME SSD's kunt doen. Deze schroeven zijn vrij klein. Ik had wat moeite met het openschroeven. Ik wilde niet te veel druk zetten, maar er is wel flink wat druk nodig. Hierna schuif je het luikje naar rechts. Wat opvalt is dat je bij het naar rechts schuiven de ventilatoraansluiting (dit is een USB-A aansluiting) eruit trekt. Je moet dus niet te snel omhoog trekken.
Op bovenstaande afbeelding is het luikje te zien. Rechtsboven is de USB-A aansluiting om zo de ventilator van stroom te voorzien. De NAS is open en je kijkt tegen de onderkant aan. Je kunt zien dat in de Asustor Flashstor 6 (FS6706T) tot zes M.2 NVME SSD's geplaats kunnen worden. Zijn grote broer, de FS6712x, biedt ruimte aan twaalf M.2 NVME SSD's. Bij die NAS zitten er zowel aan de boven- als onderkant SSD's. Zowel de NVME SSD's als de heatsinks worden niet meegeleverd.

De specificaties van de NAS zijn te vinden via de volgende linkjes.
Voor software: https://www.asustor.com/product/spec?p_id=79#menu1
Voor hardware: https://www.asustor.com/product/spec?p_id=79#menu2
De belangrijkste specificaties zijn:
- Intel Celeron N5105 quad-core processor welke is geklokt op 2 Ghz met een boost naar 2.9 Ghz
- 4 GB SODIMM geheugen, uitbreidbaar naar 16 GB
- 8 GB eMMC flash memory
- Ruimte voor 6 NVME SSD's
- Twee 2.5 GbE ethernetpoorten
- Vier USB poorten waarvan er twee op 10 Gbps functioneren
- HDMI 2.0b poort en S/PDIF poort
- Maar 18.7 decibel aan geluid wanneer deze in gebruik is
- Maar 1.35 Kg
- Link aggregation mogelijk
- EZ connect, VLAN, WOL en WOW,
- Ext4 en Btrfs
- Alle gangbare RAID types zijn beschikbaar (zelfs overgangen tussen RAID vormen)
- Ondersteunt afspelen van video, kan ISO bestanden openen

Installeren NVME SSD's
Om te beginnen met het installeren van de SSD's zelf. Hiervoor moet je dus eerst vier schroeven losschroeven en vervolgens het luikje opzij schuiven. Hierna heb je toegang tot het moederbord waarin je de SSD's kunt plaatsen. Het plaatsen van de SSD gaat vrij gemakkelijk. Je schuift ze in het slot en vervolgens duw je de SSD omlaag. Hierna hoor je een klik en zit deze vast.
Zoals op bovenstaande afbeelding te zien is, zitten er vijf M.2 NVME SSD's in de Asustor Flashtor 6. De eerste SSD is een Samsung 970 EVO Plus van 500 GB. De overige vier SSD's zijn V7 SSD's van ieder 128 GB.
In totaal zit er voor 1012 GB aan SSD schijfruimte in de NAS. De theoretische leessnelheid van de Samsung SSD is 3500 MB/s. De theoretische leessnelheid van de V7 128 GB SSD's is 1929 MB/s.
Uiteraard doe je de stekker in de NAS en in het stopcontact en voorzie je de NAS van een ethernetkabel. Er worden twee Cat5E kabels bijgeleverd. Persoonlijk kies ik altijd voor minimaal Cat6A kabels. Zeker aangezien deze NAS een 2.5 GbE ethernetpoort heeft welke je ook nog via link aggregation aan elkaar kunt koppelen om zo een 5 GbE verbinding te creëren.
Zodra dit alles is gedaan kan begonnen worden met de installatie van de software.
Installatie van de software
Het fijne aan de FS6706T is dat het OS al geïnstalleerd staat op de interne SSD van 32 GB. De schrijfruimte die je er zelf bij zet is dus ook daadwerkelijk schijfruimte. Om de installatie van de software te starten, is het slim als je de snelle installatiegids erbij pakt. Hierin staat precies uitgelegd welke stappen je moet voltooien om toegang te krijgen tot de NAS zodat het installatieproces kan beginnen. Het OS van deze Asustor NAS heet ADM, wat staat voor Asustor Data Master.
De installatie zal gebeuren via de mobiele app. Deze is gratis te downloaden op de App store en de Play store. Je kunt hiervoor gemakkelijk de QR-code scannen in de snelle installatiegids. Als je de app opent dan zal deze automatisch gaan zoeken naar Asustor NAS'sen in het netwerk. Het zoeken ging goed en na enkele seconden kwam de FS6706T al naar voren.
Meteen komt de melding naar voren dat er een update gedraaid kan worden. Nadat je dit hebt gedaan, kun je doorgaan met het verdere installatieproces. Zodra je klikt op doorgaan, krijg je het volgende te zien:
Asustor doet er goed aan om de installatie onder te verdelen in een simpele installatie voor beginners en een meer geavanceerde installatie. Asustor zelf noemt het 'installatie met één klik' en 'aangepaste instellingen'.
Hieronder een screenshot van de installatie met één klik. Zoals je kunt zien, is vrijwel alles van tevoren al ingesteld zoals je dit waarschijnlijk zou willen hebben. Je hoeft in principe enkel een wachtwoord op te geven en dan ben je klaar. Je kunt er wel voor kiezen om de servernaam en gebruikersnaam aan te passen. Ook kun je kiezen voor opties voor gegevensopslag wat er in de praktijk op neerkomt welk RAID type je wilt laten instellen. Aan de onderkant kun je nog kiezen voor Btrfs. Standaard wordt de installatie gedaan op Ext4. Overal staat een goede uitleg bij wat het voor de leek gemakkelijk maakt om met een paar keer goed kijken de NAS zo in te stellen als dat je zou willen.
Als je voor 'aangepaste instellingen' kiest, dan kun je meer zelf aangeven. Dit is voor de meer geavanceerde gebruiker. Het installatieproces is in dat geval ook opgedeeld in meerdere, kleinere stukken. Zo kun je eerst de servernaam, gebruikersnaam en wachtwoord invullen.
Hierna ga je kiezen voor de datum- en tijdsnotatie. Standaard staat deze op MM: DD: YYYY, maar je kunt er ook voor kiezen om bijvoorbeeld DD-MM-YYYY in te stellen. Standaard staat ook 12-uurs notatie aan. Ook dit kun je aanpassen naar 24 uursnotatie.
Hierna komen de meer geavanceerde instellingen zoals link aggregation, kun je de IP-instellingen aanpassen en kun je in de NAS een DNS aangeven.
Als laatste kun je nog het RAID-type instellen en kun je kiezen voor het bestandssysteem Ext4 of Btrfs. Standaard staan de instellingen op Ext4. In onderstaande afbeelding kun je zien welke RAID-types er met vijf SSD's uit te kiezen is.
In dit geval koos ik voor RAID 0.
Hierna is de installatie voltooid en kom je in het OS. Als je op een later tijdstip opnieuw naar de NAS wilt, dan kun je dit gemakkelijk doen door gebruik te maken van het Windows (en Mac) programma Asustor Control Center. Deze is te downloaden via de volgende link: https://www.asustor.com/service/downloads?product_id=79
Mobiele apps
Asustor heeft verschillende mobiele apps om zo gebruik te maken van de verschillende functie die hun NAS systemen te bieden hebben. De volgende mobiele apps zijn in de App Store of Play Store te downloaden:
- AiMaster (voor algemene instellingen)
- AiData (om bestanden en mappen te kunnen beheren)
- AiFoto3 (om foto's direct in de app te kunnen bekijken)
- AiMusic (om muziek dat op de NAS staat via deze app af te spelen)
- AiRemote (is een app waarmee je verschillende toetstenborden/touchpads kunt gebruiken voor browsen)
- AiVideos (om door de collectie video's heen te bladeren en direct video's te kunnen bekijken)
- AiSecure2 (om bewakingscamerabeelden te bekijken)
- AiDownload (staat op de eigen website, maar ik kan deze app niet vinden in de App Store/Play Store)
Persoonlijk maak ik enkel gebruik van de apps AiMaster en AiData. AiMaster is een handige app om de algemene instellingen te beheren. Als je inlogt op de app via EZ-connect (dus niet via het lokale IP-adres) dan kun je zelfs op afstand instellingen veranderen. Zo kun je bijvoorbeeld systeeminformatie naar voren halen, logbestanden bekijken, back-ups maken of juist herstellen, kan ik apps downloaden en de algemene instellingen veranderen. Het is eigenlijk net alsof je op afstand gewoon in je NAS zit.
Via AiData kan ik mappen aanmaken en bestanden kopiëren/plakken/verplaatsen/verwijderen. Hieronder een screenshot van wat je in de hoofdmap ziet bij beide apps.
Het voelt allemaal erg intuïtief. Het werkt zoals het zou moeten horen. Aan veel dingen is te merken dat Asustor aandacht besteedt aan het gebruikersgemak. Zo krijg je een duidelijke melding bovenaan in het beeld te zien dat het wat langzamer kan zijn doordat je op afstand inlogt. Ook van de drie puntjes rechts bovenin het beeld is gewoon duidelijk wat dit moet doen. De filter functie (ook bij de drie puntjes) zorgt er ook voor dat je gemakkelijk data kunt (rang)schikken. Zo kun je kiezen voor een lijst of grid en kun je ervoor kiezen om de bestanden te tonen van A-Z of juist andersom. Daarnaast kun je filteren op data (nieuw-oud, oud-nieuw) of kun je filteren op bestandsgrootte.
Basisgebruik
Onder basisgebruik versta ik het aanmaken van (gedeelde) mappen en plaatsen en verwijderen van bestanden. Uiteraard kan de FS6706T nog veel meer, maar dit zal in het volgende hoofdstuk worden behandeld.
Zodra je de eerste keer inlogt op de NAS zie je het volgende scherm.
Asustor doet er goed aan om een installatiewizard te gebruiken. Deze wizard neemt je mee in de verschillende instellingen die je zou kunnen aanpassen. Op elk moment kun je de wizard afsluiten. Ik zou in het begin aanraden deze wizard wel te volgen. Deze helpt goed met het kennismaken met de NAS en helpt je om de NAS naar gelieve in te stellen. Asustor doet het ook erg slim. Er wordt ook daadwerkelijk van de gebruiker verwacht dat deze op het gemarkeerde (pulserend knopje, de rest er omheen krijgt schaduw) knopje drukt. Dit zorgt ervoor dat je niet alleen de benodigde stappen doorloopt (en dus leert hoe het zou moeten), maar het ook direct instelt. De wizard voelt fijn en behulpzaam.
Als je klaar bent met de wizard kom je in het hoofdscherm. Dit ziet er als volgt uit.
Zoals je kunt zien, staan er meerdere standaard apps op. Denk hierbij aan apps als Access Control, Activity Monitor, App Central, Backup & Restore, EZ Sync Manager, Storage Manager, Instellingen, File Explorer, Snapshot Center, Dr. Asustor, etc.
Doordat ik voor RAID 0 (in dit geval) heb gekozen, is er al één groot volume gemaakt. Je kunt direct beginnen met het maken van eigen mappen zoals films, foto's en muziek. Het aanmaken van een map is vrij simpel en je kunt dit op verschillende manieren doen. Zo kun je dit in de webbrowser doen, via de mobiele app of via Windows Verkenner. Standaard zijn de mappen home, public, user homes en web al aangemaakt. Dit zijn zogenaamde gedeelde mappen. Deze kun je verder niet aanpassen. Binnenin deze mappen kun je zelf wel mappen aanmaken en bestanden plaatsen. Zo maakte ik binnenin de map home de eigen mappen films, foto's en muziek aan. Hierna kon ik gemakkelijk bestanden kopiëren naar de NAS. Door de slimme instellingen in de NAS is deze gemakkelijk te vinden in het netwerk. Hierdoor kon ik hem op een simpele manier vinden via mijn Nvidia Shield Android Tv om zo de content op de NAS af te spelen.
Wat mij betreft is dit het basisgebruik van een NAS. Er kan gemakkelijk op meerdere manieren content op de NAS geplaatst worden en deze kan weer via een andere weg geconsumeerd worden. Het mag vanzelfsprekend zijn dat deze NAS nog veel meer kan dan enkel content/data op plaatsen en afspelen. Dit behandelen we in het hoofdstuk hieronder.

Wat voor de één geavanceerd is, is voor de ander gesneden koek. Ik maak dan ook een inschatting van wat de gemiddelde gebruiker voor meer geavanceerde functies gaat gebruiken. Deze belicht ik in het hoofdstuk hieronder.
Soms schrijf ik over apps waar ik programma's bedoel en andersom. Asustor heeft standaard programma's op het bureaublad staan en er kunnen apps gedownload worden vanuit het programma App Central.
Instellingen
Laten we beginnen met het kijken naar de algemene instellingen en welke kopjes daar zijn.
Zoals je op bovenstaande afbeelding kunt zien, zijn de standaard HTTP en HTTPS poorten veranderd. Asustor vereist dat deze poorten aangepast worden om zo de NAS meer te beschermen. Het is goed dat Asustor doet vereist, maar het is ook een schijnveiligheid. Er zijn genoeg manieren om alsnog in de NAS te komen. Ook kun je in dit menu de bureaublad achtergrond veranderen.
Onder network kun je de servernaam aanpassen en kun je de DNS server instellen. Ook kun je IPv6 aan- of uitzetten. Binnen dit menu kun je ook kiezen voor network interface. Hierin krijg je een overzicht van welke LAN poorten je gebruikmaakt en of je gebruikmaakt van PPPoE. Je kunt weer een menu uitschuiven wat een nog specifieker overzicht geeft van de instellingen. Ook kun je hier een proxy server instellen.
Onder de regional options kun je de tijdsinstellingen aanpassen. Het is niet alsof je ergens een klein klokje kunt zien. Deze optie is er meer voor bedoeld om de juiste tijdsbepaling bij bepaalde bestanden te kunnen plaatsen. Zie heb ik bijvoorbeeld voor een 24 uur tijdsinstelling gekozen. Hierdoor zie ik bij verplaatste bestanden in dat tijdsformat wanneer het is gebeurd. Ook zie je in dit menu de tijdzone en kun je de taal aanpassen. Er kan gekozen worden uit meer dan 10 talen waaronder dus Nederlands. Het screenshot heb ik gemaakt toen Engels nog aanstond. Gemakshalve zal ik daarom spreken in de Engelse termen als we de kopjes langslopen.
Onder het kopje hardware kun je instellingen veranderen die te maken hebben met de lichtsterkte van de LEDjes op de NAS. Daarnaast kun je geluiden aan- of uitzetten wanneer de NAS herstart, aan- of uitgaat of een waarschuwing geeft. Ook kun je instellen wanneer externe schijven in de slaapstand moeten gaan. De opties zijn nooit, 5 minuten, 10 minuten, 15 minuten, 30 minuten en 1 uur. Je kunt hier zelfs een log bestand voor aan laten maken. Asustor heeft er zelfs aan gedacht om de EuP modus te kunnen configureren. Dit is een optie die ervoor zorgt dat apparaten extreem weinig energie gebruiken. Persoonlijk heb ik dit niet aangezet aangezien de NAS toch al weinig stroom verbruikt door de M.2 SSD's. Ook kun je de fan control aanpassen. Je kunt kiezen uit auto, low speed, medium speed en high speed.
Onder notifications kun je een email adres instellen waarmee je meldingen naar je email kunt laten versturen als er iets aan de hand is met de NAS. Ook kun je ervoor kiezen om een SMS te laten versturen en kun je specifiek instellen welke meldingen wel en niet verstuurd moeten worden.
Via het kopje ADM Defender kun je specifieke IP-adressen toestaan of juist blokkeren. Ook kun je instellen dat een bepaald IP-adres automatisch geblokkeerd moet worden na een X-aantal foutieve inlogpogingen. Wat ik persoonlijk wel tof vind, is dat je IP-adressen kunt blokkeren op basis van geolocatie. Zo kan ik instellen dat IP-adressen uit bijvoorbeeld Rusland automatisch geblokkeerd moeten worden. Ook kun je instellingen veranderen in de firewall.
Onder het kopje certificate manager kun je certificaten toevoegen, verwijderen of aanpassen. Ook is het mogelijk om cerfificaten te exporteren.
Via ADM update kun je zien of je de laatste update hebt. Ook kun je instellen dat het OS automatisch controleert of er nog nieuwe updates zijn op bepaalde tijdstippen.
Onder het kopje network recycle bin kun je instellingen doen aan hoe de NAS omgaat met het verwijderen van bestanden. Zo kun je bijvoorbeeld instellen dat verwijderde bestanden boven aan bepaalde bestandsgrootte direct verwijderd worden. Ook kun instellen na hoeveel tijd of dagen de bestanden automatisch verwijderd moeten worden.
Via scheduling kun je instellen dat de NAS op bepaalde tijdstippen minder energie moet verbruiken. Ook is het mogelijk om updates te krijgen van de gezondheid van de schijven en of het volume nog foutloos werkt.
Via EZ-connect kun je instellen dat je op afstand in kunt loggen op de NAS. Meer hierover in het kopje hieronder.
Via manual connect kun je DDNS instellen waardoor je via myasustor.com ook je NAS kunt benaderen. Persoonlijk maak ik hier geen gebruik van, want EZ-connect werkt meer dan prima. Ook kun je in ditzelfde menu via EZ-router instellingen in de router aanpassen waardoor het gemakkelijker wordt om via DDNS in te loggen op de NAS en je kunt poorten forwarden.
Onder het kopje factory default kun je de NAS opnieuw laten initialiseren. Door op apply te klikken, krijg je nog éénmalig een melding dat alle data verwijderd zal worden. Als je vervolgens op OK klikt, wordt nog gevraagd het wachtwoord in te vullen. Wel fijn, want dan kan een boze puber niet zomaar de spullen verwijderen. Het opnieuw initialiseren (en opnieuw opstarten) duurt nog geen één minuut.
Als laatste is er nog het kopje registration. Via dit menu kun je het email adres aanpassen.
Hieronder zal ik nog meer in detail treden over enkele apps of functies van de FS6706T.
EZ-connect
Wat ikzelf als eerste ingesteld heb is EZ-connect. Dit is de manier om op afstand in te loggen. Normaal gesproken log je in met het lokale IP-adres (bijvoorbeeld 192.168.0.21). Hiervoor moet je wel op de thuis WiFi zitten, want anders kom je er niet op. Door via het tandwieltje op het bureaublad te klikken, kom je in de instellingen. Als je dan naar EZ-connect klikt, dan kun je daar een naam opgeven waardoor je de NAS ook van buitenaf kunt benaderen. In mijn geval koos ik voor de naam Tostie1987NAS. Je hoeft hierna enkel nog de gebruikersnaam en het wachtwoord in te vullen en je komt van buitenaf op de NAS.
De NAS regelt zelf de benodigde instellingen. Je hoeft als gebruiker geen ingewikkelde instellingen in de router te doen.
De EZ-connect cloud ID invullen, doe je voor alle verschillende apps. Als je thuis bent en je logt in via je EZ-connect cloud ID, dan zal het een stuk sneller gaan doordat je gebruikmaakt van de eigen WiFi. In het vorige hoofdstuk staan twee afbeeldingen hoe de interface eruitziet in de AiData app en de AiMaster app. Zoals je bovenaan die afbeelding kunt zien, geeft de app duidelijk aan dat het wat trager kan zijn doordat je van 'buitenaf' inlogt.
Ook kun je op computer inloggen op de NAS via het Windows programma EZ-connect. Download het programma, vul de gegevens in en kom op deze manier buitenshuis op de NAS op bijvoorbeeld een laptop. Ook hier valt op dat het instellen gemakkelijk gaat en het gewoon werkt zoals het zou moeten.
Access Control
Asustor maakt een aparte app van de toegangscontrole. Wel fijn, want je ziet in één oogopslag welke accounts er zijn en welke rechten deze accounts hebben. Het is gemakkelijk een ander account toe te voegen en rechten aan te passen. Dit is ook het menu waar je nieuwe gedeelde mappen aan kunt maken. Per (gedeelde) map kun je aangeven welk account welke rechten heeft.
Services
Via services kun je instellingen doen aan de services waarvan je gebruik wilt maken. Standaard staat uiteraard SMB en WS-discovery aan. Je kunt naast SMB ook nog instellingen veranderen aan AFP, NFS, FTP server, WebDAV, Web Server, Terminal, Rsync server, TFTP server, SNMP, SFTP en Reverse Proxy.
Storage Manager
Via de storage manager app kun je gemakkelijk zien wat de gezondheid van de schijven is, welke RAID type er in gebruik is en of het volume nog gezond is. Ook wordt de temperatuur van de schijven aangegeven net als de hoeveelheid schijven en in welke 'bay' ze zitten. Ook kun je ISCSI netwerken instellen. Ook hier valt mij weer op dat het allemaal overzichtelijk, duidelijk en gemakkelijk in te stellen is.
Dr. Asustor
De Dr. Asustor app scant het systeem en diagnosticeert. Het bekijkt meerdere instellingen en geeft suggesties waar nog verbeteringen doorgevoerd kunnen worden. Zo kreeg ik bijvoorbeeld de melding dat er nog geen snapshots aangemaakt waren. Je krijgt ook weer een directe link naar een andere plek zodat je dit meteen in kunt stellen.
Asustor biedt zelfs de mogelijkheid om te helpen met een eventueel probleem. Via de Dr. Asustor app kun je een 'health record' toevoegen waardoor de technici bij Asustor beter kunnen helpen bij het probleem. Er wordt een .ZIP bestand gemaakt welke je kunt mailen naar Asustor.
EZ Sync manager
Met het programma EZ sync manager kun je gemakkelijk mappen synchroniseren tussen de computer en de NAS. Hiervoor download je het programma Asustor EZ Sync op je computer. Je kunt gemakkelijk mappen en bestanden synchroon houden tussen deze twee.
Snapshot Center
Het snapshot center biedt de mogelijkheid om snapshots/kopieën te maken van het OS. Ook hier was het zeer gemakkelijk om snapshots te maken van het systeem. De NAS plaatst de snapshot in een aparte map waardoor deze gemakkelijk terug te vinden is en ook eventueel terug te plaatsen.
Apps van App Central
Er zijn veel apps te downloaden via het App Central. Deze lopen uiteen van apps voor het bewaken van de data (zoals Adguard) tot apps zoals Plex. Hieronder een screenshot van wat je ziet als je App Central opent.
Allereerst zie je de top apps. Welke de top apps zijn, zal gebaseerd zijn op het aantal downloads. Als je op all apps klikt, dan zie je alle apps. Dit zijn er ontzettend veel! Ik heb ze niet precies geteld, maar het zijn er zeker meer dan 250. Alle apps die je mag verwachten die zijn te downloaden. Denk hierbij aan Plex, Docker Engine, AdGuard Home, Disney+, Amazon Prime, Filezilla (Client), Firefox, Handbrake, uTorrent, Download Center, NZBGet, etc. Gek genoeg staat de Netflix app er dan weer niet op (terwijl deze wel weer via de mediaspeler functie te vinden is). Installeren gaat gemakkelijk door op de install knop te klikken. Hierna start er een geautomatiseerd proces en wordt de app op de NAS geïnstalleerd.
Onderaan zie je nog update en installed staan. De apps worden automatisch up-to-date gehouden. Bij installed staat welke apps je geïnstalleerd hebt. Ook staan er schuifjes bij apps. Je kunt een app op deze manier tijdelijk uitzetten. Ook kun je hier gemakkelijk apps verwijderen. Ook dit ziet er weer overzichtelijk uit en werkt gewoon goed.
NAS als mediaspeler
Wat de Asustor FS6706T uniek maakt is het feit dat deze direct als mediaspeler te gebruiken is. Dit komt niet alleen doordat de NAS ontzettend snel is door de SSD's en hardware transcoding, maar ook doordat de NAS een HDMI 2.0B poort en S/PDIF poort heeft. Ik heb de NAS dan ook direct aangesloten op mijn televisie om zo te kunnen testen of het kijken van films net zo goed werkt als via Kodi op mijn Nvidia Shield Android TV.
Het korte antwoord is nee. Je kunt de NAS aansluiten op de tv of monitor via HDMI. In combinatie met de S/PDIF poort krijg je geluid. Het ziet er als volgt uit op de televisie.
Je kunt tegels aanklikken waarna de NAS de webpagina opent. Je opent dus niet de YouTube app, maar je gaat naar de website YouTube. Wat het navigeren van de mediaspeler vervelend maakt, is dat je een muis met toetsenbord moet aansluiten op de NAS. Het menu is niet te navigeren met de afstandsbediening van de telefoon of met een app welke contact maakt met de televisie.
Ik vergelijk de functie van de mediaspeler met die van mijn Nvidia Shield Android Tv. Deze mediaspeler is ervoor gemaakt om een fijne ervaring te bieden voor het consumeren van content. De functie vanuit de FS6706T is een extra toevoeging aan de NAS. De ervaring die ik heb met de Shield weegt niet op tegen de ervaring met de FS6706T. Tijdens het televisie/films kijken pak ik niet even een muis met toetsenbord erbij. Daarnaast vind ik dat het menu beter en intuïtiever moet. Het navigeren voelt nog wat onduidelijk en het menu moet overzichtelijker wil ik de FS6706T echt gaan gebruiken ter vervanging van mijn Nvidia Shield.

De leessnelheden waren grofweg gelijk aan de schrijfsnelheden. Ik heb om die reden een verzamelafbeelding gemaakt van de gemiddelde schrijfsnelheden in de verschillende RAID types.
In dit hoofdstuk test ik onder andere de lees-en schrijfsnelheid van de NAS alsmede hoeveel stroom deze verbruikt in verschillende scenario's. Ik kies er bewust voor om praktijk tests te doen daar ik synthetische tests als CrystalDiskMark weinig vind zeggen over hoe een apparaat daadwerkelijk presteert. Ik heb meerdere lees-en schrijftests gedaan in verschillende RAID types. Hieronder de resultaten.
Prestaties
Met de prestaties bedoel ik de schrijf- en leessnelheid van de NAS. Deze heb ik getest in verschillende scenario's. Ik test lees- en schrijfacties in JBOD, RAID 0, RAID 5, RAID 6 en Single (enkel op de Samsung Evo 970 Plus). De NAS zit aangesloten op de 10 GbE poort van mijn router. Ik gebruik enkel Cat6A kabels of hoger in huis. Ook mijn computer heeft twee 10 GbE ethernetpoorten en zit aangesloten op de 10 GbE poort van mijn router. De enige bottleneck is dus de 2.5 GbE snelheid van de NAS zelf. Hieronder de verschillende resultaten.
Zoals op bovenstaande afbeelding is te zien, gaat de schrijfsnelheid niet hoger dan zo'n 275 MB/s. De logische verklaring hiervoor is de 2.5 GbE ethernetpoort. Waar de schijven zelf meerdere duizenden MB/s weg zouden kunnen schrijven worden deze helaas gelimiteerd door de 2.5 GbE ethernetpoort. Je zou de overdrachtssnelheden nog kunnen testen met Link Aggregation aan. De snelheid zal grofweg verdubbelen. Dit is ook meteen het grootste minpunt van de FS6706T en ik begrijp niet goed waarom er gekozen is voor (twee) 2.5 GbE poort(en). Zijn grote broer, de FS6712X, heeft naast plek voor twaalf SSD's ook nog 10 GbE ethernet en kan hierdoor tot wel vier keer zo snel schrijven. Uiteraard betaal je ook zo'n €300 meer voor de FS6712X, maar het voelt wel als een gemiste kans. Waar de FS6706T de potentie heeft om direct op de NAS te kunnen editen en renderen, zie ik mijzelf dit niet snel doen.
Stroomverbruik
Het stroomverbruik test ik door te kijken hoeveel stroom de NAS verbruikt tijdens lees-en schrijfacties en tijdens inactief 'gebruik'. Ik lees het verbruik af op mijn stroommeter. Ik test het stroomverbruik van de NAS met de vijf SSD's erin. De Samsung Evo Plus 500 GB M.2 SSD verbruikt een verwaarloosbare hoeveelheid stroom tijdens inactief en 5.8 Watt/u tijdens een lees- en schrijfactie. De overige vier V7SSD128GB M.2 SSD's verbruiken ook ieder een verwaarloosbare hoeveelheid stroom tijdens inactief. Tijdens lees-en schrijfacties verbruiken deze ieder 3 Watt/u. In totaal komt het er dan op neer dat de schijven tijdens inactief vrijwel geen stroom verbruiken en tijdens lees- of schrijfacties verbruiken ze 17.8 Watt/u.
Inactief verbruikt de NAS (inclusief SSD's): 14.4 Watt/u
Tijdens een leesactie verbruikt de NAS: 22.2 Watt/u
Tijdens een schrijfactie verbruikt de NAS: 24.5 Watt/u
Waarschijnlijk stroomverbruik NAS (schrijven): 6.7 Watt/u (5.8 Watt + 4*3 Watt = 17.8 Watt. Dan 24.5 Watt minus de 17.8 Watt)
Dit is zeer weinig stroomverbruik tegenover de prestaties die het levert. Op dit moment schrijf ik met een snelheid van 2.5 GbE per seconde allerlei data naar de NAS. De NAS verbruikt bij schrijven 24.5 Watt/u. De interne schijven verbruiken gezamenlijk 17.8 Watt/u. Dit zou betekenen dat de NAS zelf enkel 6.7 Watt/u verbruikt. Ik ben zeer onder de indruk van dit stroomverbruik!
Let op: bovenstaande conclusie heb ik getrokken tijdens het schrijven met het bestandssysteem RAID 6. Op dat moment was de NAS dus aan het wegschrijven naar alle interne schijven.

Voordelen
De FS6706T is een leuke (unieke) NAS dankzij het feit dat er enkel interne NVME M.2 SSD's te installeren zijn. De theoretische doorvoersnelheden zijn ontzettend hoog. Helaas worden deze beperkt door de 2.5 GbE ethernetpoorten. Meer hierover bij de nadelen.
Ik heb de FS6706T als een snelle NAS ervaren. De NAS start snel op en werken in het OS is ook snel. Dankzij de installatie van SSD's is de FS6706T ook nog eens lekker stil. Ik durf deze in mijn woonkamer te zetten, zo stil is de NAS. Ook verbruikt de NAS zeer weinig stroom. Dit is dankzij de NAS zelf, maar natuurlijk ook doordat M.2 SSD's (veel) minder energie verbruiken dan HDD's. Ik zie mezelf de NAS meenemen op vakantie. Hij is lekker licht in gewicht en neemt weinig ruimte in. Ik zet al mijn content erop en sluit deze vervolgens aan op de televisie in het vakantiehuisje om zo lekker mijn eigen films, series en foto's te kunnen bekijken. Uiteraard kun je ook lekker lokaal muziek luisteren.
Op vakantie houd ik ervan om te fietsen en dit dan te filmen. Een bijkomend voordeel is dat ik de content van mijn GoPro direct ook op de NAS kan zetten en ik kan meteen de vakantiefoto's van een dagje uit bekijken.
Wat ik verder als positief heb ervaren is dat ADM 4.2 als een zeer volwassen OS aanvoelt. De installatie was erg gemakkelijk. Zowel qua hardware als qua software. In het gehele proces wordt je begeleid door de wizard en als je daar geen zin in hebt, dan stop je de wizard. Ook zijn er zeer veel apps te downloaden. Zowel van Asustor zelf als van derde partijen.
Nadelen
Het grootste nadeel van de FS6706T is toch wel de 2.5 GbE poort. De 2.5 GbE poorten kun je wel via Link Aggregation aan elkaar koppelen om zo een 5 Gigabit per seconde netwerk te maken, maar dan nog benut het zo niet de volledige potentie van de NAS. Nu kan er gediscussieerd worden over de volle potentie, want zelfs met een 25 GbE netwerkpoort verzadig je de theoretische doorvoersnelheid van de gezamenlijke SSD's niet. Toch had een 10 GbE netwerkmodule meer op zijn plaatst geweest. Dit heeft zijn grote broer, de FS6712X, wel. Hierbij heb je meteen ook twaalf M.2 sloten, maar deze is wel meer dan €300 duurder.
Daarnaast is de mediaspeler functie en het bijbehorende menu nog niet zo volwassen dat het een fijne ervaring biedt. De NAS als opslagmedium gebruiken werkt prima, maar om bijvoorbeeld films te kijken zou ik een daarvoor bestemde mediaspeler gebruiken.
Een ander nadeel van NVME M.2 SSD's (en niet zozeer van de NAS zelf) is dat ze vrij duur zijn in vergelijking met HDD's. Zeker als je meer schijfruimte wilt. Hierdoor wordt het realiseren van een supersnelle NAS met veel schijfruimte wel een prijzige onderneming.
Hieronder nog een afbeelding van de FS6706T terwijl deze als mediaspeler fungeert. De LED lampjes maken de NAS wat mij betreft erg tof. Alle LED's zijn (eventueel afzonderlijk van elkaar) uit te schakelen in het menu.

Bijlagen
Laatst bewerkt: